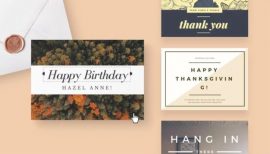
Если все поздравительные открытки из магазина кажутся банальными или практически одинаковыми, попробуйте создать дизайн самостоятельно. Это не так сложно, даже если нет художественных или дизайнерских навыков. Используйте программы или онлайн-сервисы с обширным инструментарием, например, такие как Canva.
Создание с шаблоном
Работа над открыткой начинается с выбора заготовки или создания ее с нуля. Шаблоны позволяют отталкиваться от уже имеющейся структуры, а если выбор большой, то создание дизайна значительно упрощается. Авторизуемся на сайте Canva и вписываем в поиске название нужного нам дизайна.
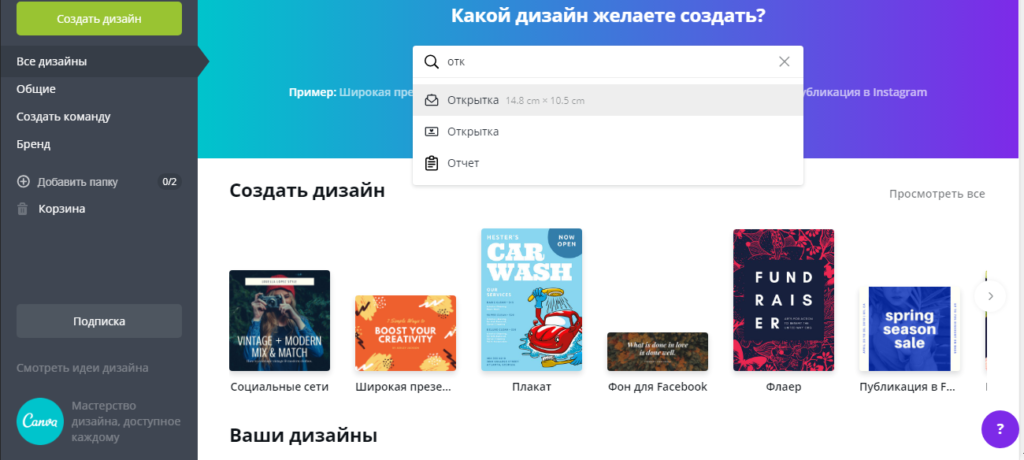
В предложенном списке выбираем нужный вариант, после чего открывается рабочая страница. Она поделена на макет, область просмотра коллекций и две панели инструментов – слева и над рабочей зоной.
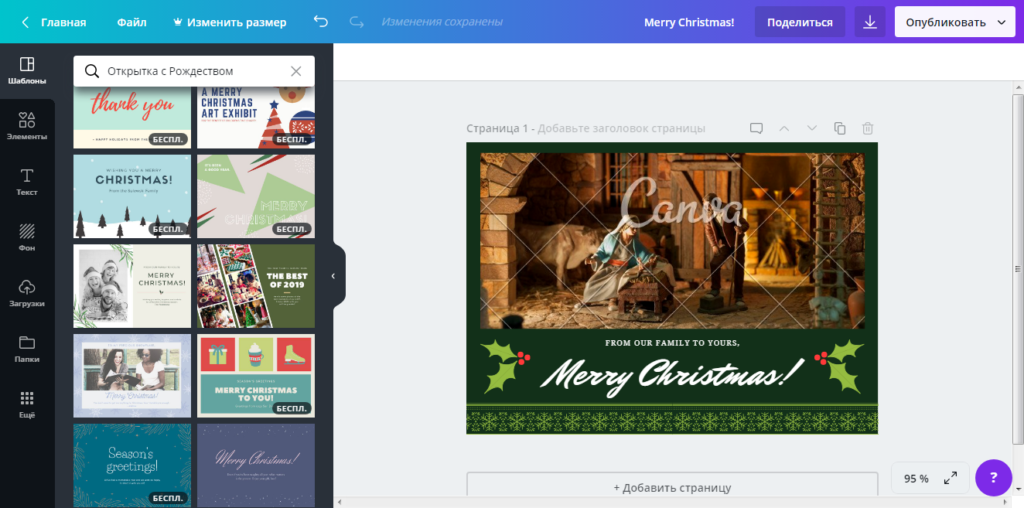
Выберем шаблон из предложенных – они уже рассортированы по тематикам и праздникам, потому выбрать подходящую не составит труда. Любой элемент на макете можно поменять на свое усмотрение, потому не обязательно руководствоваться предпочтениями по цвету или надписям.
Добавление изображений
На выбранном шаблоне достаточно места для вставки изображения. Чтобы открытка смотрелась органично, нужно сочетать цвета фото и остальных элементов дизайна. Подберем изображение теплых оттенков.
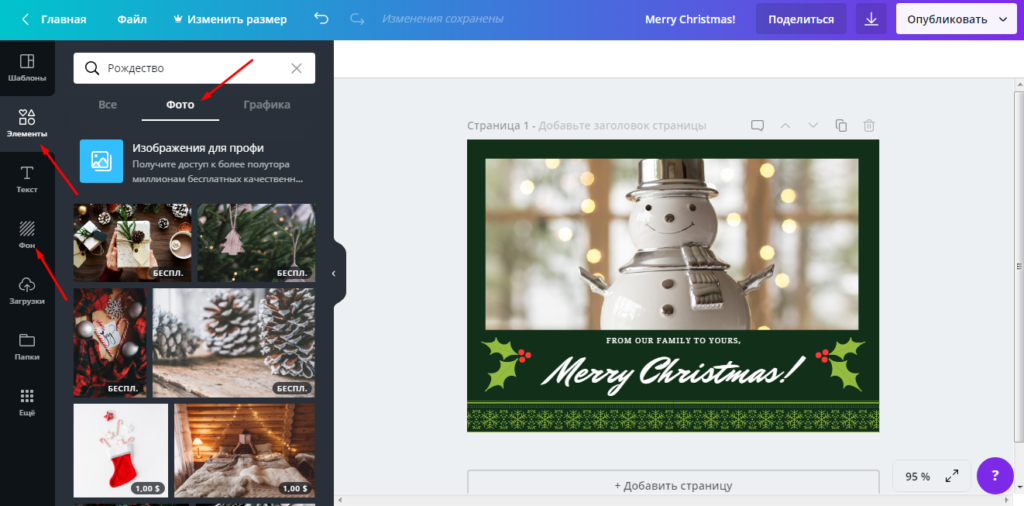
Для этого используем вкладку «Фон» или «Элементы» — «Фото». В области просмотра коллекций работает поисковое поле, в котором удобно находить нужные изображения по ключам на английском или русском языке.
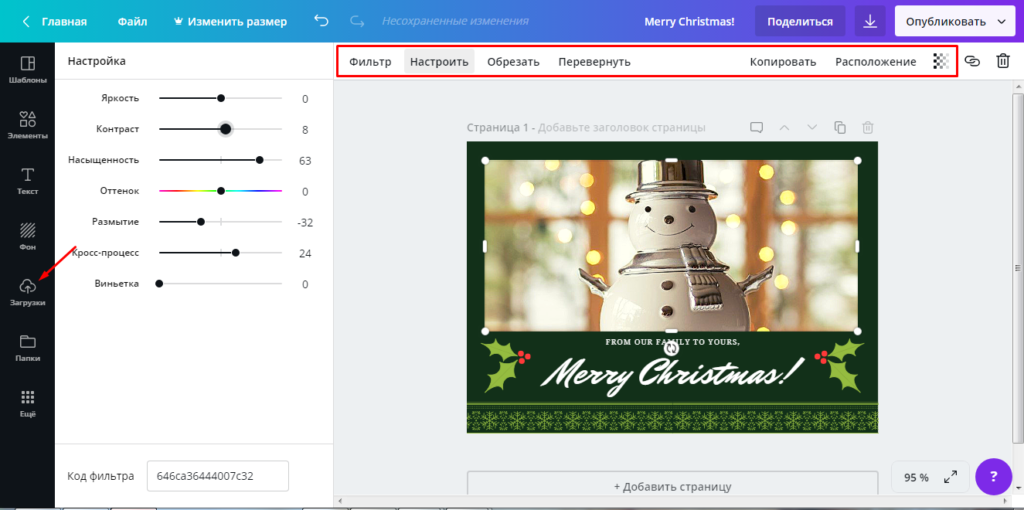
К таким шаблонам удобно добавлять и собственные фото – такая открытка будет оригинальным подарком и надолго запомнится получателю. Загрузите совместное фото при помощи вкладки «Загрузки» на панели слева. Собственные изображения или из коллекций сервиса можно редактировать кнопками над макетом.
Текст и цвета
Укажите на лицевой стороне имя или фамилию получателя, чтобы подарок стал персонализированным. Если это электронная открытка, достаточно одной созданной страницы, которую при отправке дополняют пожеланиями.
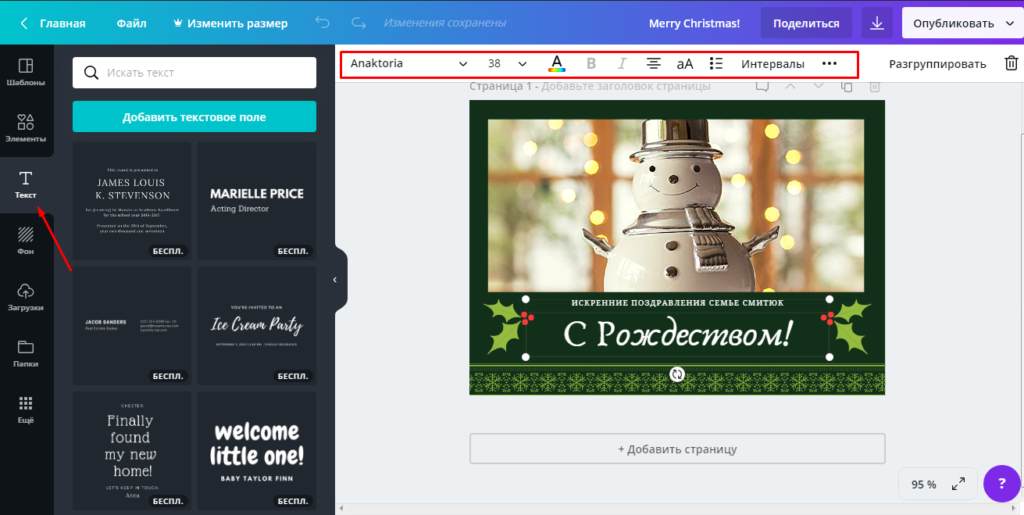
Такую открытку, как на примере, уже можно отправить по электронной почте или в социальных сетях, дополнив текстом в сообщении. Текст на самой открытке меняется кликом левой кнопкой мышки, а настроить шрифт можно при помощи дополнительного меню над макетом.
Но если хочется распечатать открытку, она обязательно должна быть двусторонней – одна незаполненная сторона ее будет выглядеть некрасиво. Для этого случая создается еще один макет.
Вторая страница
На обратной стороне открытки можно сразу напечатать пожелания, вставить совместное фото или коллаж. Интересное решение – оставить место для поздравлений, написанных от руки, создав полноценную почтовую открытку. Для этого используем кнопки добавления или копирования страницы.
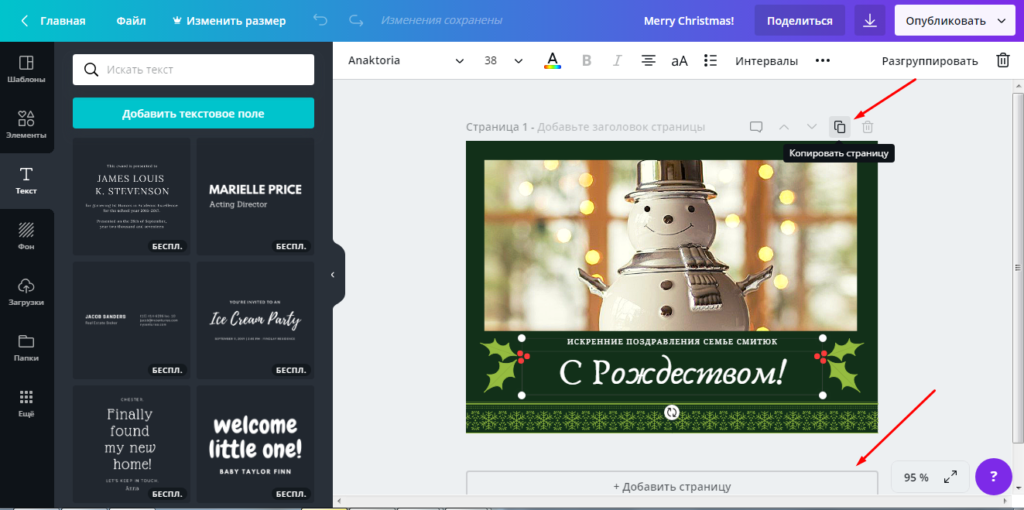
В нашей открытке мы оставим на обратной стороне линии для пожеланий и подпишем ее после распечатки. Все объекты для этого найдем на вкладке «Элементы». Искать нужные из них удобно сразу в поисковой строке, чтобы сервис предложил максимально подходящие варианты.
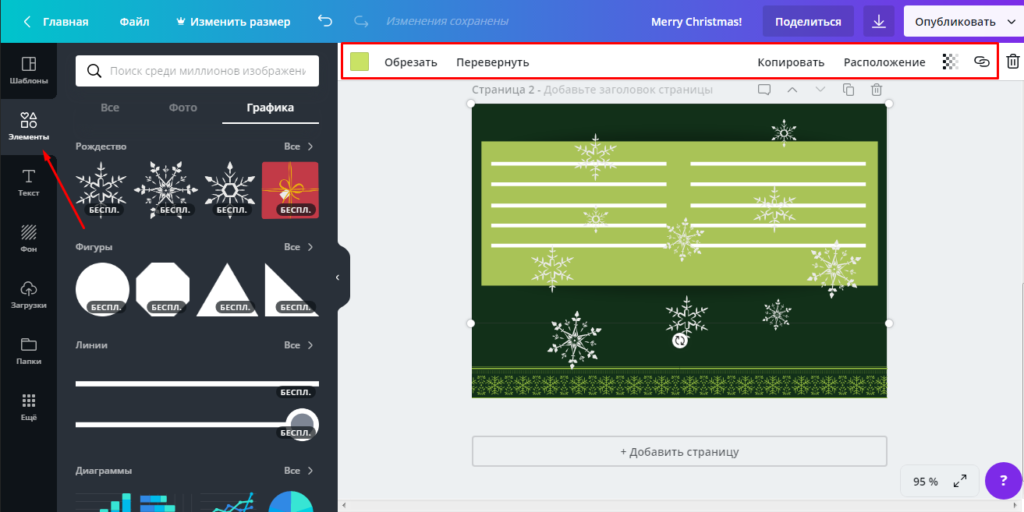
На страницу добавили фон через верхнюю панель инструментов, а также линии, прямоугольник для их выделения и снежинки. Нижний бортик скопирован с первой страницы – макет откликается на команды клавиатуры. Менять размеры фигур, их положение, прозрачность, план также удобно при помощи кнопок над страницей.
Сохранение
Полученная открытка предназначена для печати. Лучший формат для этого – многостраничный PDF с высоким качеством. Выбрать его можно, кликнув на кнопку сохранения в правом верхнем углу экрана.
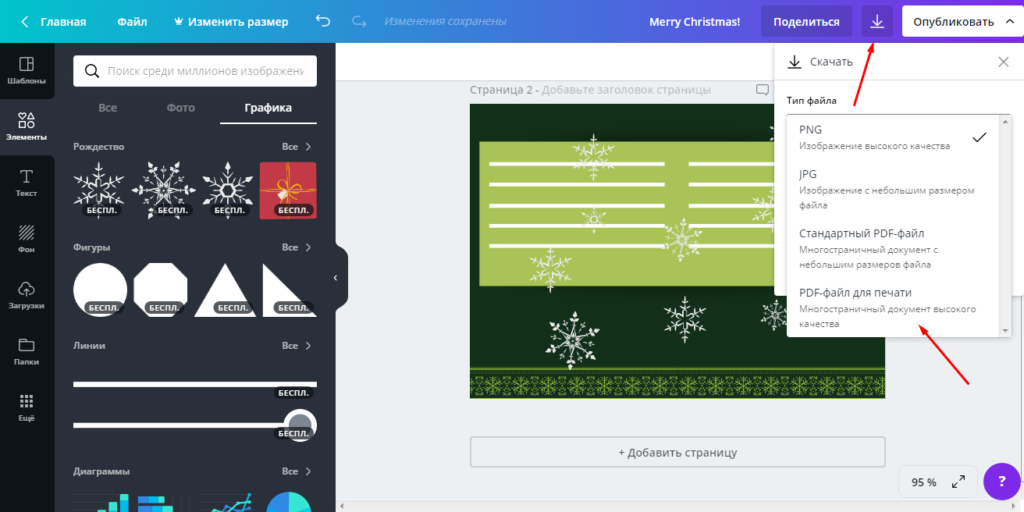
Если Вы сделали одностраничную электронную открытку, сохраните ее в формате PNG или сразу поделитесь работой в социальных сетях через кнопку публикации.
Сделайте подарок, который точно будет полностью уникальным и порадует получателя. Дизайн, созданный самостоятельно, будет значительно выделяться на фоне избитых картинок из интернета или купленных открыток.
|
|







